How it Works
OwnID supports integration with Auth0 through our pre-built Auth0 Connector. Configuration on the Auth0 side happens through your Auth0 Dashboard. Ensure you have an account with sufficient access in Auth0. Complete these five basic steps to integrate OwnID with Auth0: Step 1 - Get API Explorer Credentials. Step 2 - Create the OwnID App. Step 3 - Add OwnID as an Auth0 Social Connection. Step 4 - Frontend Integration.Step 1 - Get API Explorer Credentials.
-
In your Auth0 Dashboard go to Applications -> Applications -> API Explorer Application
 Figure 1. API Explorer Application in Auth0 Dashboard
Figure 1. API Explorer Application in Auth0 Dashboard
- If this app is not listed for you, you’d have to quickly create it:
 Figure 2. Create & Authorize API Explorer Application
Figure 2. Create & Authorize API Explorer Application
- In API Explorer Application go to Settings tab and copy
Client IDandClient Secretvalues. We will use them in the next step. Figure 3. API Explorer Credentials
Figure 3. API Explorer Credentials
Securing User’s Personal DataOwnID does not store or process any user data. Users’ public keys and device information are stored on your platform.Private keys are kept exclusively on the user’s device and are never transmitted elsewhere.
Step 2 - Create the OwnID App
We’ll create a new OwnID app using the Auth0 Connector.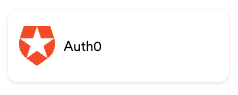 An OwnID App is what connects the existing identity provider used by your website with the OwnID widget you insert on the front end.
An OwnID App is what connects the existing identity provider used by your website with the OwnID widget you insert on the front end.
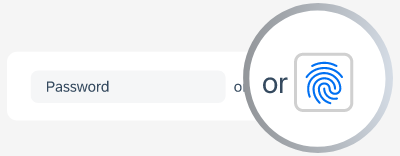 OwnID widget
Each of your OwnID Apps acts as the central point of configuration for each of your integrations. These no-code Apps are created, hosted, and maintained entirely within the OwnID Console environment.
When you create an App, it’s assigned a unique
OwnID widget
Each of your OwnID Apps acts as the central point of configuration for each of your integrations. These no-code Apps are created, hosted, and maintained entirely within the OwnID Console environment.
When you create an App, it’s assigned a unique appId automatically. Use that appId in OwnID SDK interaction from your website’s front end.
Step 2.1 - To Create an OwnID App
- Login to the OwnID Console (or create your account).
- Click +Create Application from the Apps screen.
- Enter a name for your application in the App name field.
-
From the Choose your integration panel, select the Auth0 tile.

- Click Next.
-
Click Explore my App on the “Congratulations” popup.

Step 2.2 - Set Auth0 Integration Parameters
In your Auth0 integration page, fill in the following information:- In Auth0 Settings, set the Site Domain - e.g: https://acme.auth0.com
- In Auth0 Settings, set the Client ID value you created above.
-
In Auth0 Settings, skip the Client Secret value you created above.
 Figure 4. Auth0 settings
Figure 4. Auth0 settings
-
In OpenID Connect settings, set Redirect URIs by adding one or more Auth0 redirect URIs, typically in the format
https://your-auth-domain.com/login/callback.
- Click Save Changes.
Step 3 - Add OwnID as an Auth0 Social Connection.
Create a new social connection in Auth0.- In your Auth0 Dashboard, go to Authentication -> Social.
-
Click + Create Connection.
 Figure 5. Create connection
Figure 5. Create connection
-
Scroll all the way to the bottom of the widgets list and select
Create Custom. Figure 6. Create custom
Figure 6. Create custom
- In the General section, configure the following settings:
- Name:
OwnID - Authorization URL: The value from the OwnID application created in the previous step.
- Token URL: The value from the OwnID application created in the previous step.
- Scope:
openid profile email - Separate scopes using a space: Enabled
- Client ID: The value from the OwnID application created in the previous step.
- Client Secret: The value from the OwnID application created in the previous step.
- Fetch User Profile Script: Use the script provided below.
- Custom Headers: Leave empty.
Fetch User Profile Script
- Click Create.
- Once created, go to the Applications -> Applications page, choose the application you want to integrate with OwnID.
-
In the Connections tab, under the Social section, make sure
ownidis enabled. Figure 7. App connections
Figure 7. App connections
Step 4 - Frontend Integration
Step 4.1 - Universal login page
- In your Auth0 Dashboard, go to Branding -> Universal Login -> Advanced Options and choose the Login tab.
- In the HTML, locate the
Auth0Lockinstantiation. Typically, it would be as the following:
- Add the following Javascript code snippet after the
Auth0Lockinstance is instantiated and configured.- Replace
<appId>with theappIdfrom the OwnID application created in step 2. - Replace
<Auth0Lock instance>with thelockinstance that was created in previous lines. - Replace
<clientId>with your Auth0 login application client id. - Set
enableRegistertofalseif you prefer to not render the OwnID widget on the signup form.
- Replace
Step 4.2 - Storefront
This setup is optional, but it enables the following features for your storefront:- Returning user prompt
- Passwordless registration flow
- Device enrollment flow
React SDK
- Install the OwnID React SDK:
npm react
-
Define the following component, import it to your App component and configure it:
- Replace
<appId>with theappIdfrom the OwnID application created in step 2. - Replace
<authDomain>with the your Auth0 domain. - Set paths in
<instantConnectPathnames>for which you want the returning uer prompt to be activated. Remove or leave empty to skip this feature. - Set a custom
<ownidConnectionName>if you had used a different name in step 3. The default name is"OwnID". - Set a custom
<loginRedirectUri>if you had set a custom redirect path for the Auth0 login. It defaults to your app home page, same as the Auth0 sdk.
- Replace
Other JS Setups
- We assume you are using the @auth0/auth0-spa-js package. Locate the
Auth0Clientinstantiation. Typically, it would be as the following:
- Define the following code snippet in your Javascript code, so that it will run on all of your application pages, and pass your
Auth0Clientinstance to it.
- Replace
<appId>with theappIdfrom the OwnID application created in step 2. - Replace
<authDomain>with the your Auth0 domain. - Set paths in
<instantConnectPathnames>for which you want the returning uer prompt to be activated. Remove or leave empty to skip this feature. - Set a custom
<ownidConnectionName>if you had used a different name in step 3. The default name is"OwnID". - Set a custom
<loginRedirectUri>if you had set a custom redirect path for the Auth0 login. It defaults to your app home page, same as the Auth0 sdk.
- To allow the returning user prompt flow (instant connect), your app would have to have a handler for the OAuth redirect callback. See the Auth0 documentation:
The OwnID widget in the signup form is currently only supported if the Universal Login page is opened in the
popup mode.Congratulations!
Enjoy your Auth0-integrated passwordless authentication!
Next Steps
Ready to deploy?
YES!
Take me to the Deployment Checklist

