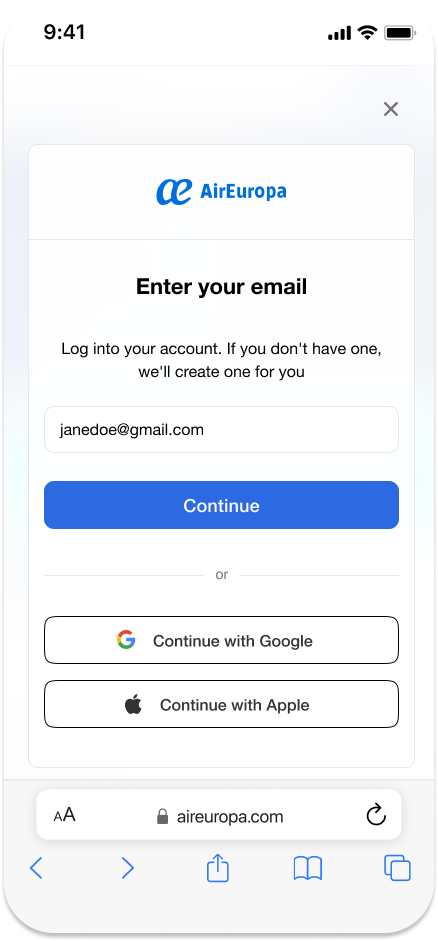 This guide walks you through the steps to set up Apple Sign-In as an identity provider within the OwnID platform, offering a secure and frictionless login experience.
This guide walks you through the steps to set up Apple Sign-In as an identity provider within the OwnID platform, offering a secure and frictionless login experience.
Prerequisites
Before you begin, ensure you have the following:- An Apple developer account and access to Apple Developer Console.
- An OwnID account and access to the OwnID Console.
Step 1 - Setup sign in with Apple on Apple Developer
- Open the Certificates, Identifiers & Profiles page.
- Click Identifiers in the sidebar, then click the add button (+) on the top left.
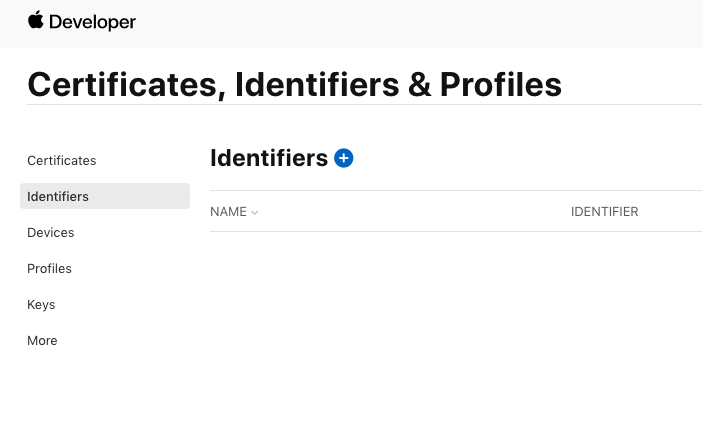 Figure 1. Identifiers
Figure 1. Identifiers
- Select App IDs, then click Continue.
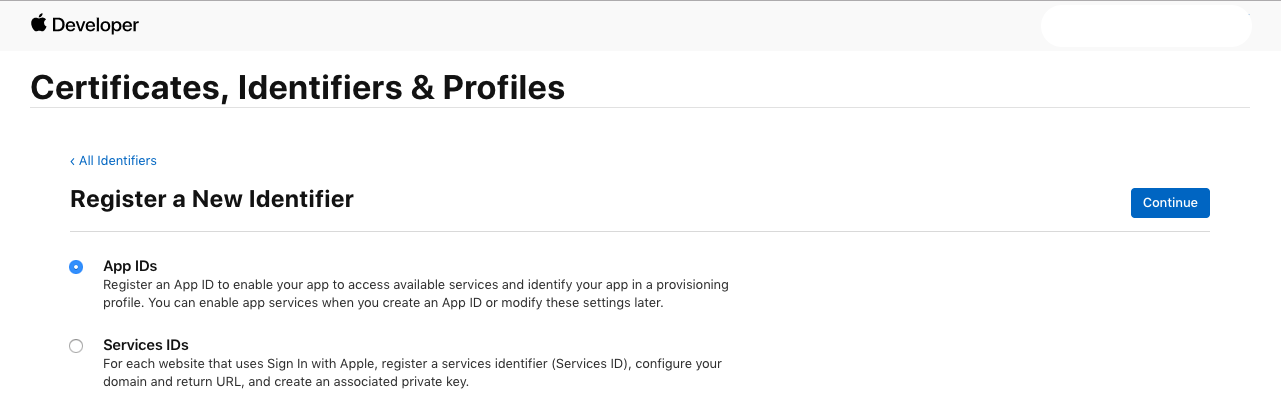 Figure 2. Register a New Identifier
Figure 2. Register a New Identifier
-
In the Register an App ID page, choose
iOSas the platform, enter some description and enter your Bundle ID. - In the list of capabilities, check Sign in with Apple.
- Go back to the Identifiers page, and again click the add button (+).
- Select Services IDs, then click Continue.
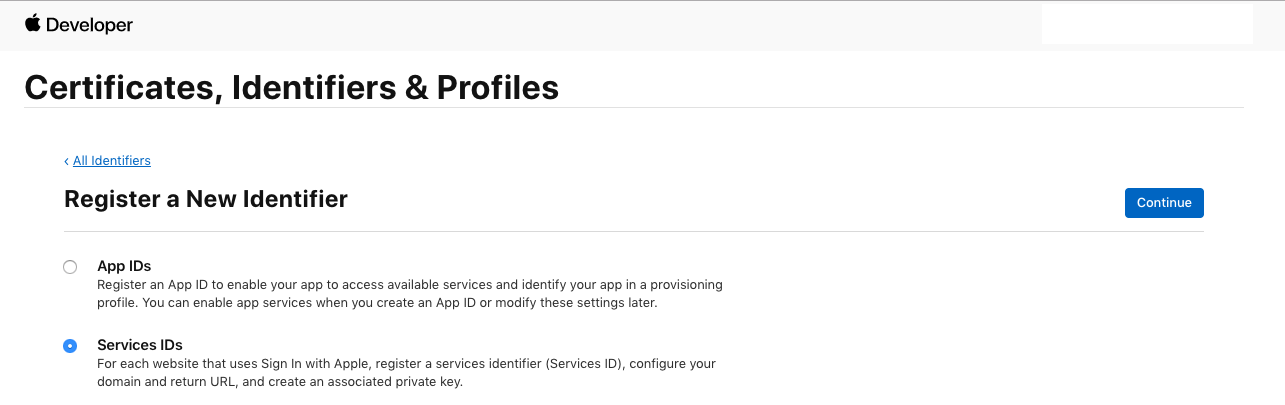 Figure 2. Register another Identifier
Figure 2. Register another Identifier
-
Enter a Description and an Identifier. The identifier will be later used as our
Apple Service ID, so save it for later use. - Check Sign in with Apple, then click the Configure button next to it.
-
For the Return URLs please enter your custom domain, followed by the path
/oidc/callback, so for examplehttps://passwordless.acme.com/oidc/callback. If a custom domain was not configured yet, you can enterhttps://passwordless.ownid.com/oidc/callback. - Click Save and then Continue and Register.
- Back in the main Certificates, Identifiers & Profiles screen, choose Keys from the side navigation.
- Click the plus icon (+) to register a new key. Give your key a name, and check the Sign In with Apple checkbox. Click Configure.
- Choose your Primary App ID and click Save.
- Download the key and save it in a secure location. You will need it later.
- Go back to view the key information to find your Key ID, save it for later use.
Step 2 - Configure in OwnID
Go to the OwnID console,Authentication > Social Providers:
-
Toggle on
Apple Sign in.
By default, OwnID testing credentials are provided, but they are strictly for development use only. Follow this tutorial to configure your own Google credentials for production.
- Click configure and enter the following values in the modal:
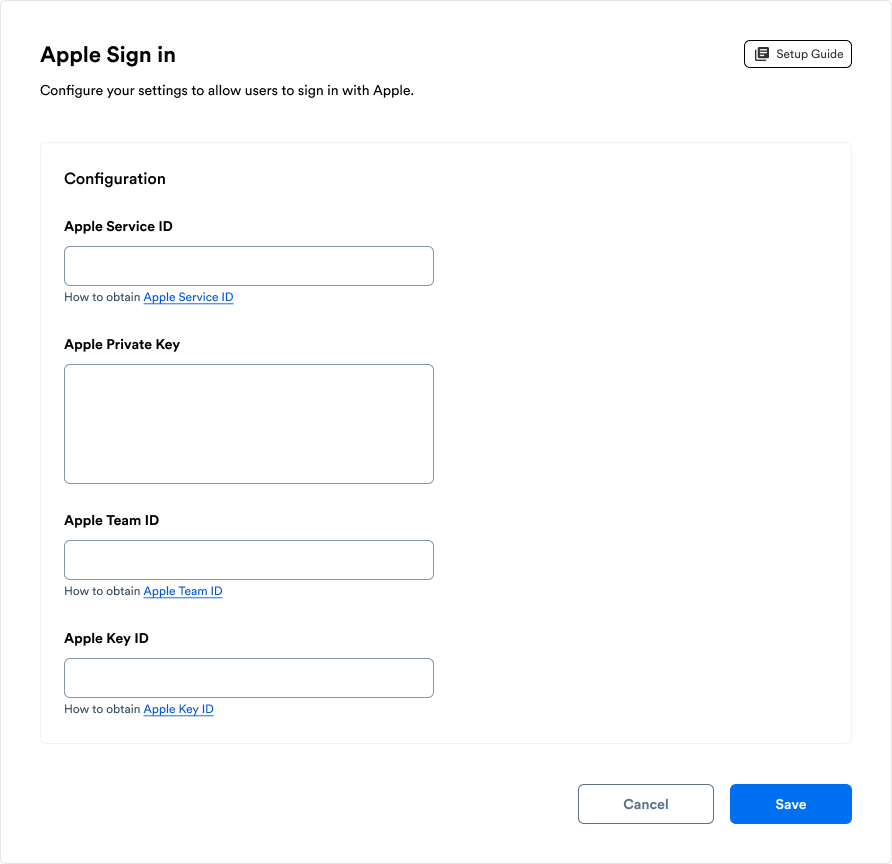
Apple Service IDis the Identifier you created in the Services IDs section in the Apple Developer portal.Apple Private Keyis the value of the private key you downloaded, including the-----BEGIN PRIVATE KEY-----...padding.- In the
Apple Team IDfield, enter your Apple Developer Team ID. - In the
Apple Key IDfield, enter the Key ID you got from the Apple Developer portal.

