Prerequisites
To get the most out of this guide, make sure you’ve already completed the backend integrations as described in Build Server-Side Endpoints.Integrating Login
Integrate login in just three steps.- Step 1 - Install OwnID Web SDK
- Step 2 - Reference the OwnID SDK
- Step 3 - Add the Widget to your Login Form
 Figure 1. After implementation (example)
Figure 1. After implementation (example)
Step 1 - Install OwnID Web SDK
The OwnID Web SDK provides communication between your frontend login page and the OwnID cloud server. If you’re using React or Angular frameworks, and you haven’t yet installed the OwnID SDK on your local system, you should do that now before continuing. To install the React-based or the Angular-based SDK, select the tab that matches your framework and copy the npm command shown.Step 2 - Reference the OwnID SDK
Reference the SDK at the top of your web pages.Recommendations
- Include the SDK on all pages, even those without user-facing authentication elements. Doing so will enable users to access additional functionality, wherever they are on your site.
- If you are using OwnID UAT environment, change the src to
https://cdn.uat.ownid.com/sdk/
Step 3 - Add the Widget to your Login Form
The SDK login method is used to integrate the login journey. It references the field Ids in your existing login form. It also renders the OwnId widget by automatically referencing your field elements (through their id) to calculate its position in the DOM. The sample login forms in the snippets below are vanilla examples, shown here only to confirm the implementation pattern of form fields in SDK methods.Calling the SDK
In JavaScript, OwnId SDK methods are instantiated by callingownid with the appropriate method name and its parameters:
Implement login Method
In the ownid method:- Enter “login” for the method name.
-
Assign the form field (as a DOM element) you use as the password to the
passwordFieldparameter. -
Assign the form field (as a DOM element) you use as the login id to the
loginIdFieldparameter. -
Assign an error function as desired in the
onErrorparameter. -
Configure the
onLoginevent to copy thedata.tokenobject locally. Thedata.tokenis the value generated by thegetSessionByLoginIdendpoint and you should use it to set a user session or exchange it for a session token.
Session identifier can be ANY data ObjectAlthough we’re calling it a ‘token’, the session identifier can be any unique data object. We only pass it right back to you so you’re able to associate a callback with a session.
That’s it!You’ve implemented the frontend functionality required for the user to login.If you’re ready to deploy your integration, make sure to read the Pre-Deployment Checklist before hand!
Styling Options
The OwnID login widget can be styled in different ways to match your application’s design:Default Button (Side-by-side)
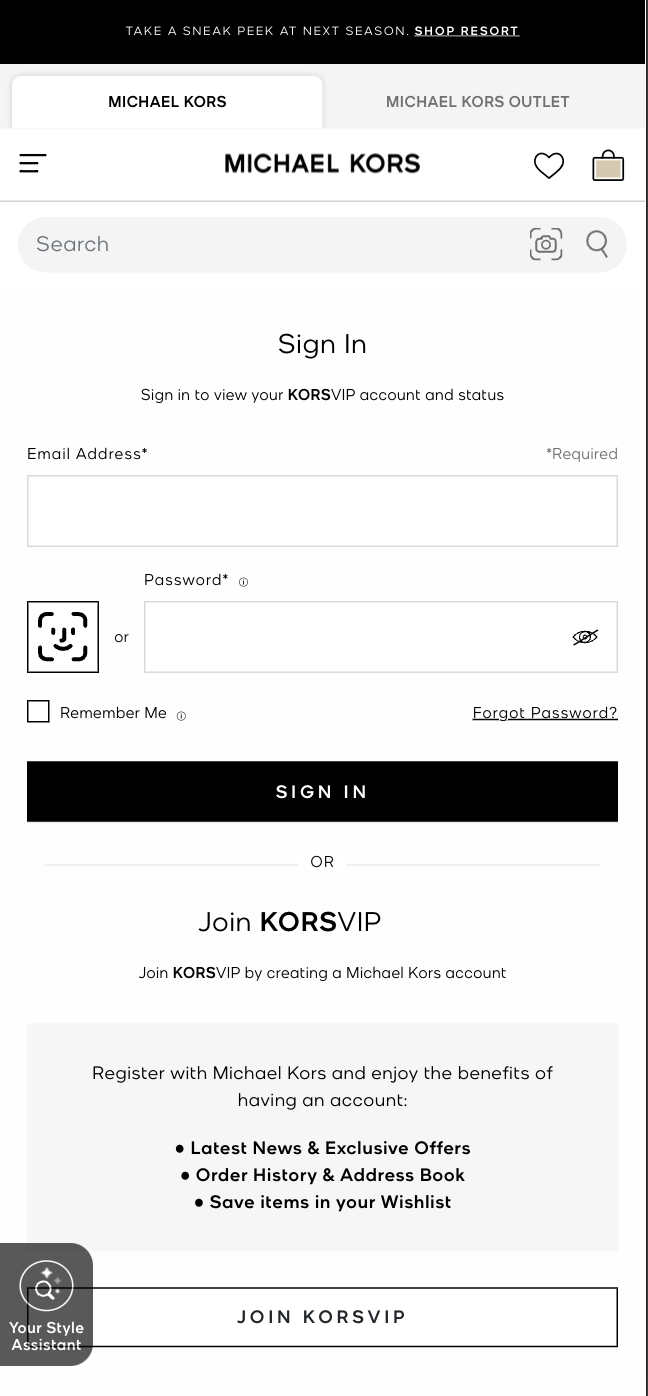 Default button variant (Example for michaelkors.com)
The default implementation places the OwnID button side by side with the password field. This is the standard configuration and requires no additional parameters.
If you would like to style this button, you can do it in the OwnID Console or utilize the following CSS variables:
Default button variant (Example for michaelkors.com)
The default implementation places the OwnID button side by side with the password field. This is the standard configuration and requires no additional parameters.
If you would like to style this button, you can do it in the OwnID Console or utilize the following CSS variables:
Standalone Button
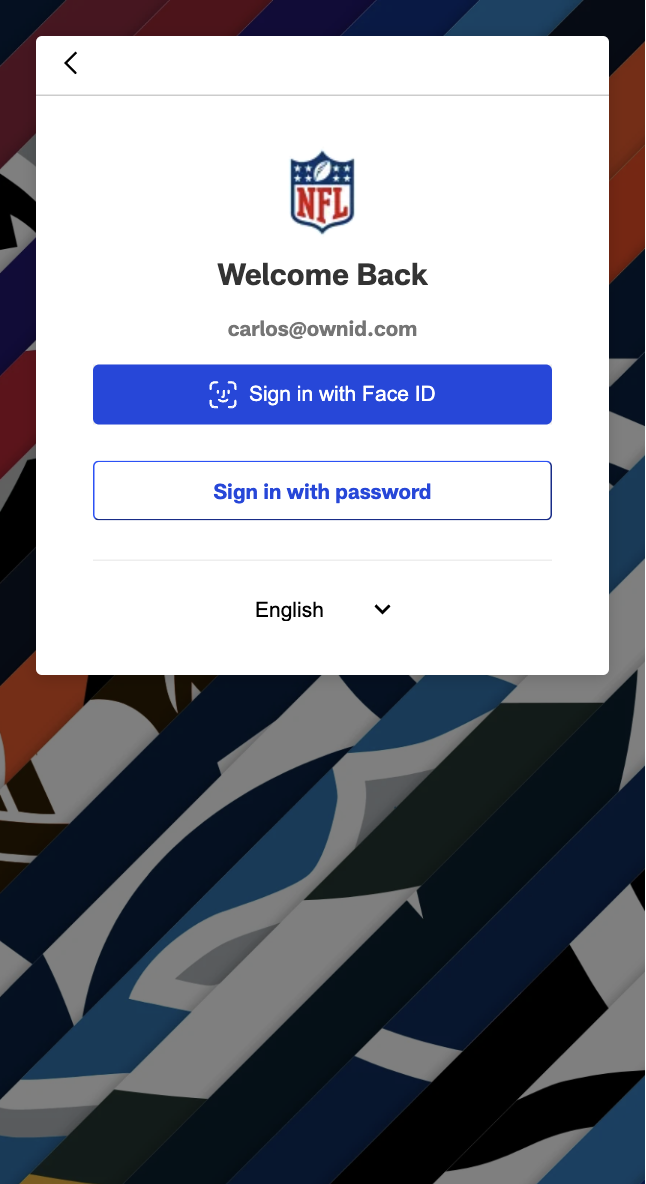 Standalone button variant (Example for nfl.com)
For cases where you want to position the OwnID button independently from the password field, use the standalone button variant:
Standalone button variant (Example for nfl.com)
For cases where you want to position the OwnID button independently from the password field, use the standalone button variant:
button-wrapper-div represents the div where the button will be shown. Configure your own.
If you would like to style this button, you can utilize the following CSS variables:
Custom Button
For complete control over the button’s appearance, you can create your own custom button or HTML element. To implement this:- Create your custom button element:
- Trigger the OwnID login flow by calling the
ownid.authfunction:

