Prerequisites
To get the most out of this guide, make sure to do the following tasks first:- Complete the backend integrations (see Build Server-Side Endpoints).
- Complete the Login integration (see Login).
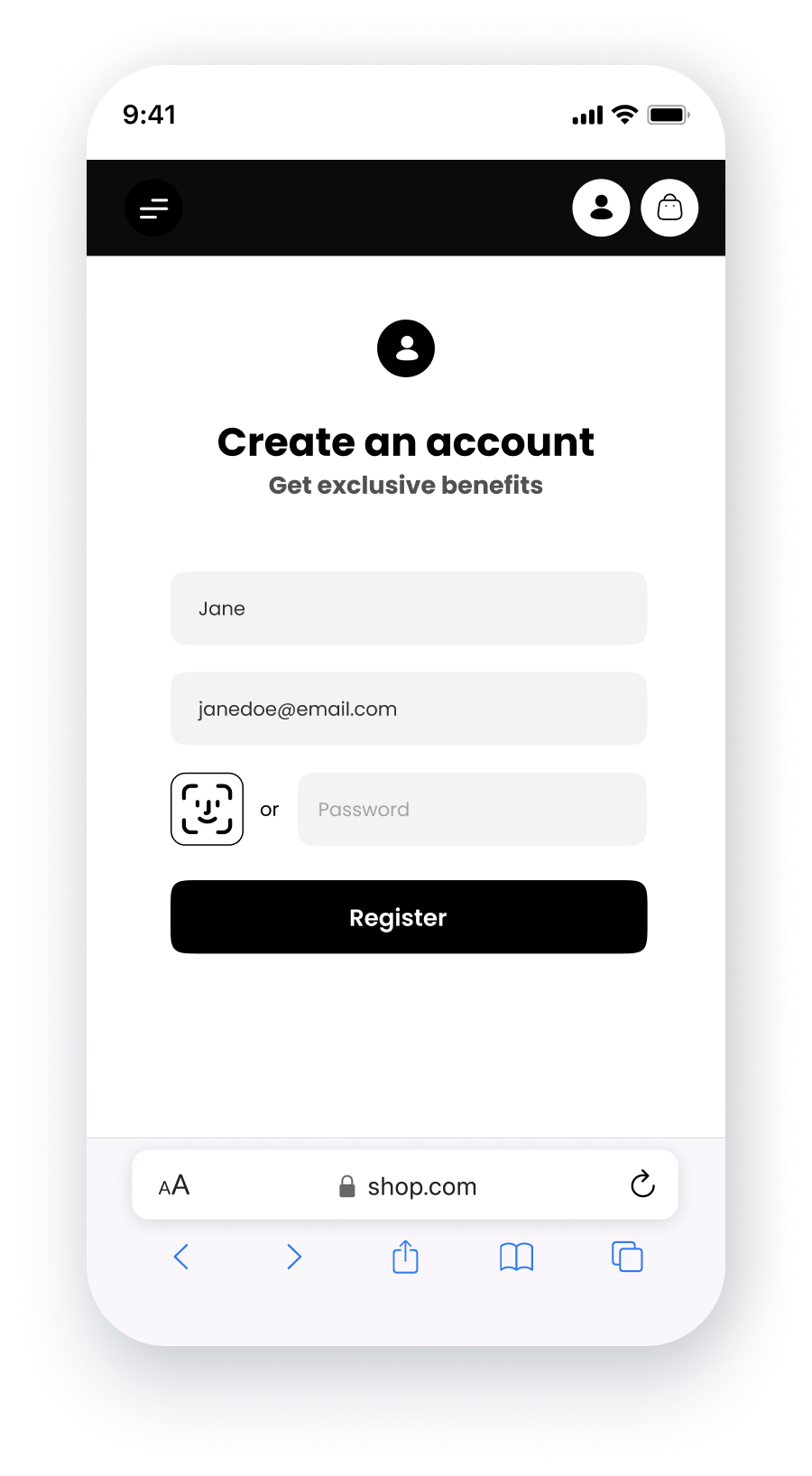 Figure 1. After integration (example)
Figure 1. After integration (example)
The instructions on this page assume you have already installed and referenced the OwnID SDK at the top of your page as described in Steps 1 and 2 of Login.
Integrating Registration
Implement the event handler, and OwnID registration integration with references to the password and user id fields in your existing form.Add the Widget to your Registration Form
The SDK register method is used to integrate the registration journey. It references the fields in your existing registration form. It also renders the OwnId widget by automatically referencing your field Ids to calculate its position in the DOM. The sample registration forms in the snippets below are vanilla examples, shown here only to confirm the implementation pattern of form fields in SDK methods.Implement register Method
In the ownid method:- Enter “register” for the method name.
-
Assign the form field (as a DOM element) you use as the password to the
passwordFieldparameter. -
Assign the form field (as a DOM element) you use as the login id to the
loginIdFieldparameter. -
Set the
passwordFieldBindingparameter totrueif you want to force the OwnID platform to automatically create a random strong password. The value isfalseby default. -
Assign an error function as desired in the
onErrorparameter. -
Configure the
onRegisterevent to copy theownIdDataobject to a local variable. When submitting the registration form, you must send that object to your backend and store it in theownIdDatafield you created during Preparation.
Styling Options
The OwnID register widget can be styled in different ways to match your application’s design:Default Button
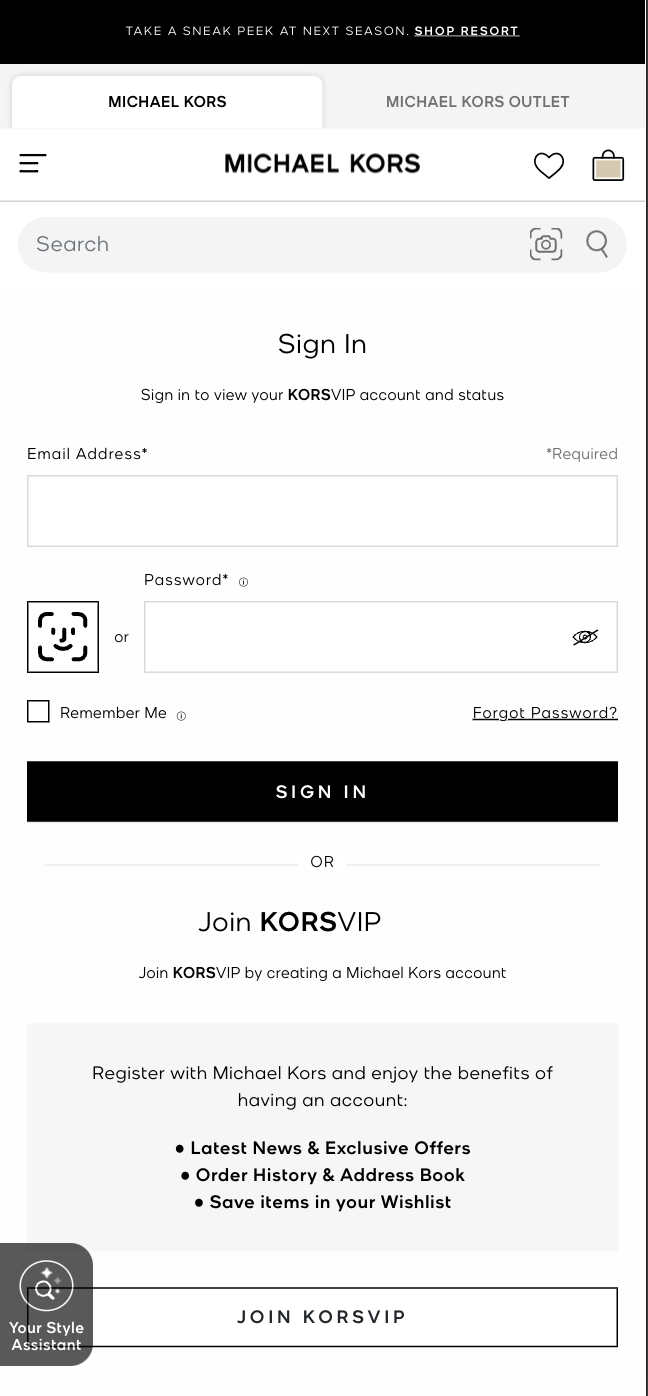 Default button variant (Example for michaelkors.com)
The default implementation places the OwnID button side by side with the password field. This is the standard configuration and requires no additional parameters.
If you would like to style this button, you can do it in the OwnID Console or utilize the following CSS variables:
Default button variant (Example for michaelkors.com)
The default implementation places the OwnID button side by side with the password field. This is the standard configuration and requires no additional parameters.
If you would like to style this button, you can do it in the OwnID Console or utilize the following CSS variables:
Standalone Button
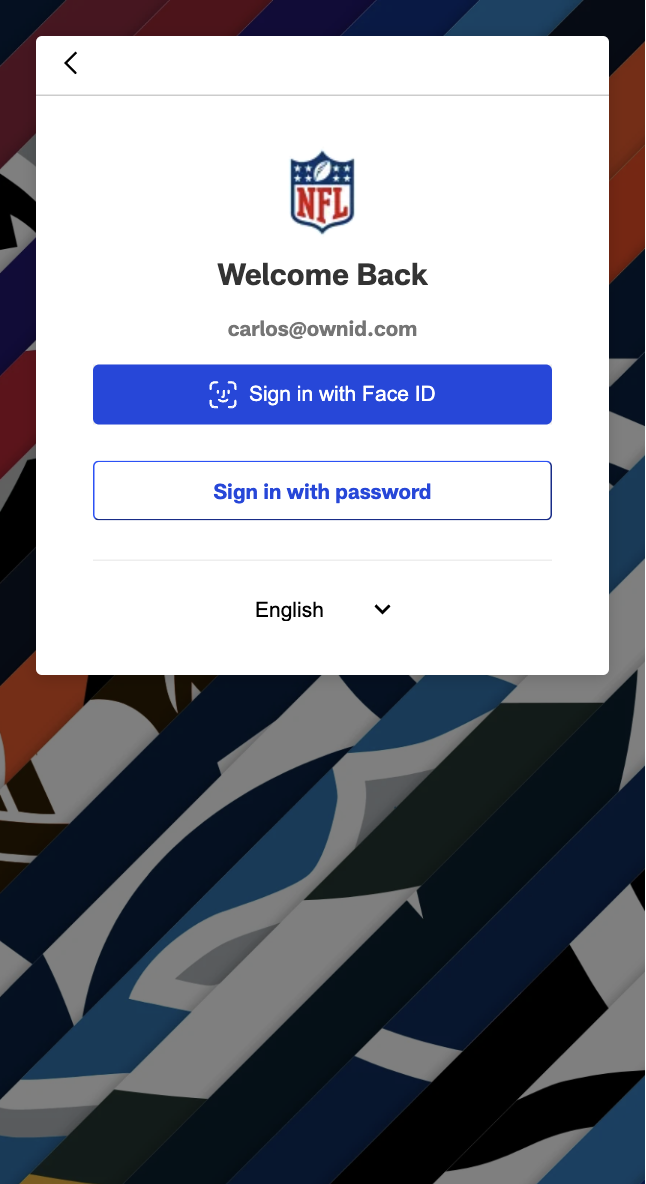 Standalone button variant (Example for nfl.com)
For cases where you want to position the OwnID button independently from the password field, use the standalone button variant:
Standalone button variant (Example for nfl.com)
For cases where you want to position the OwnID button independently from the password field, use the standalone button variant:
button-wrapper-div represents the div where the button will be shown. Configure your own.
This creates a separate OwnID button that you can position anywhere in your login form.
OwnID changes the texts and icon according to the platform to ensure a higher click rate
- Finished State (Register)
That’s it!Your users can now register for a new account and leverage other user journeys you implement.Before going live make sure you check out the following the next steps.

